Power Automate Desktopご存知でしょうか?
私もこの間からネットニュースで話題になって知ったのですが、
Windows10ユーザーに無償でGUIの自動化ツールがリリースされたとあって、界隈では俄かに熱が上がっている様子です。
簡単に言うと、PCのGUI操作をマクロ化するアプリケーションですね。
こういうツールはマンパワーの小さい中小企業にとっては大きな助けになる可能性があります。
モノは試しということで、早速スタートアップの手順を見ていきましょう。
まずはインストール
まずはこちらから無料でダウンロードしましょう。
https://flow.microsoft.com/ja-jp/desktop/
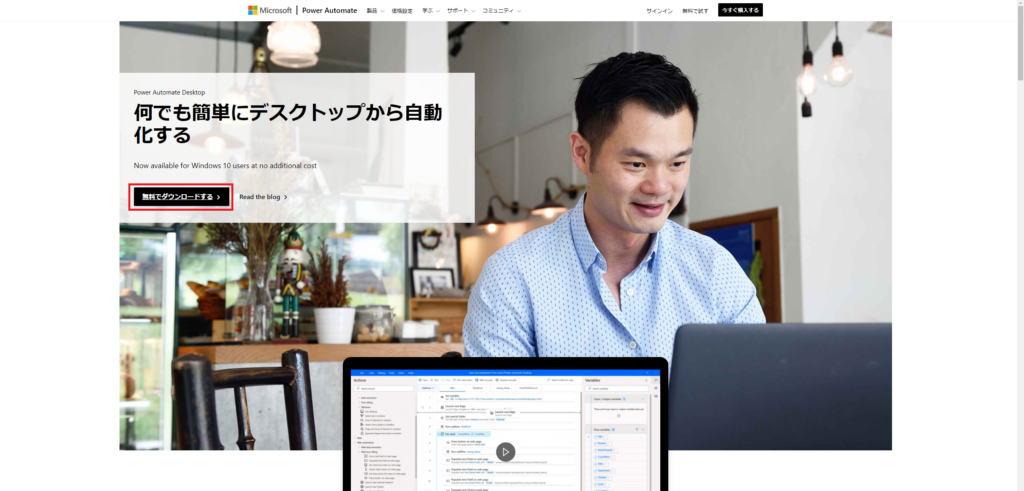
実行ファイルがダウンロードされますので、実行しましょう。
すると、インストーラが起動します。
次へ
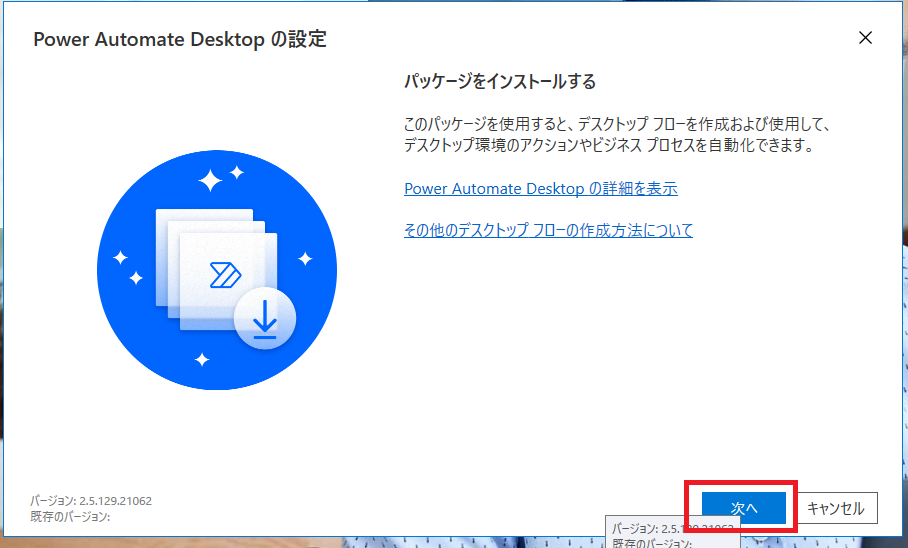
インストール先とインストールのオプションを選択できます。
一番下のチェックボックスは使用条件への同意になっていますので、インストールするにはチェックが必須です。
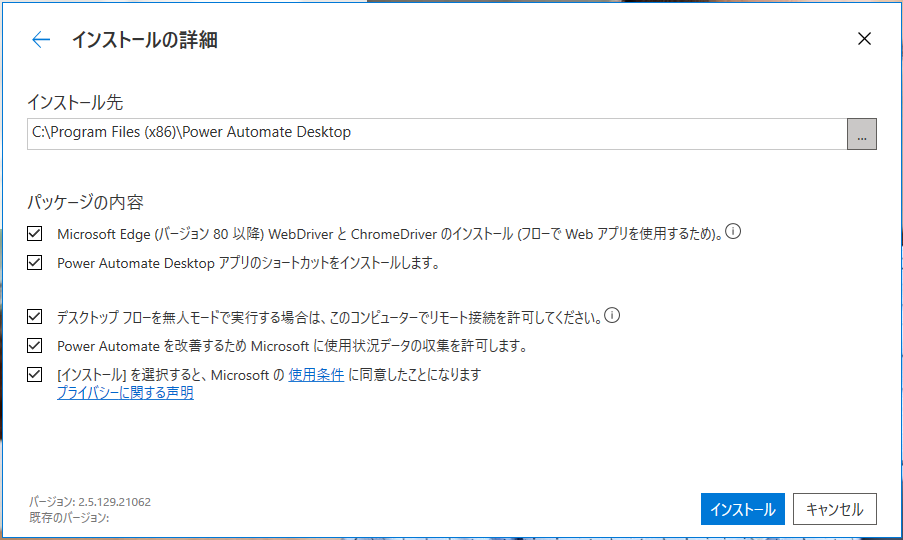
勝手にインストールしてくれます。
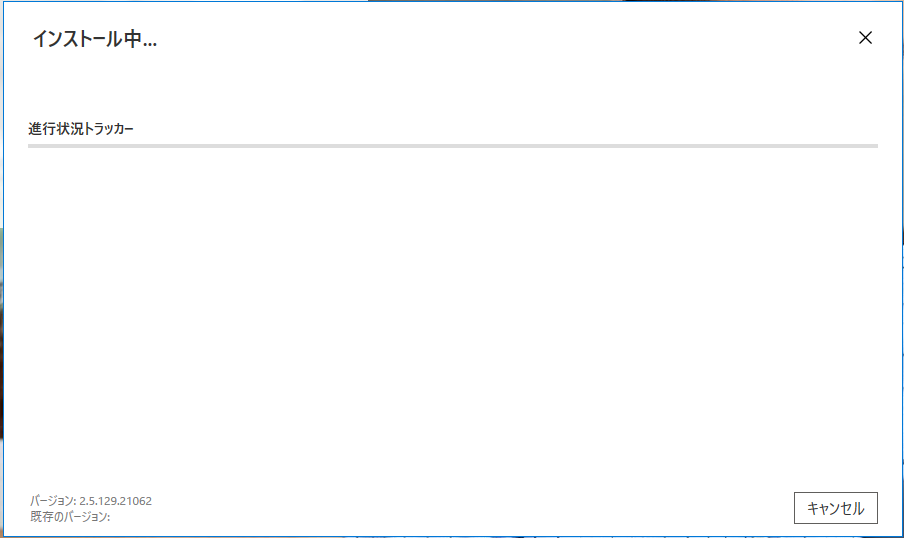
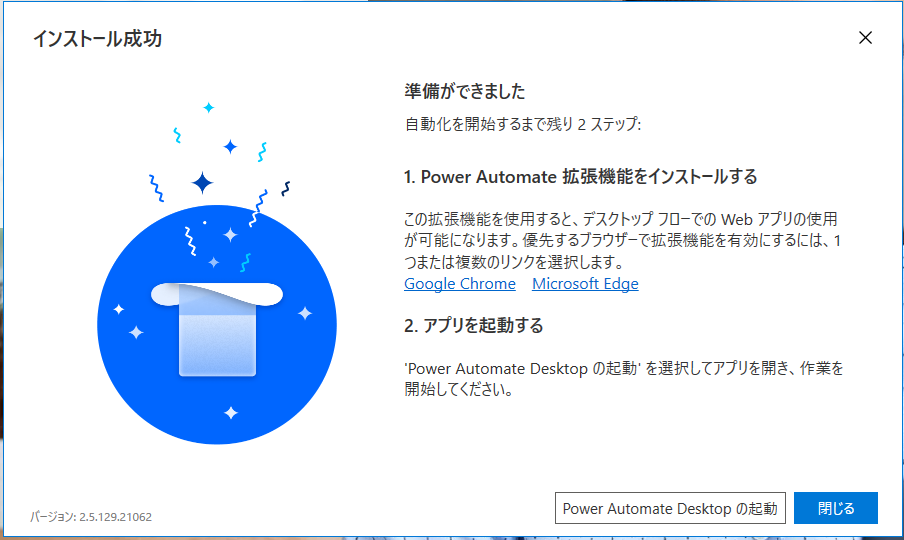
インストール完了画面で、ChromeかEdgeの拡張機能をインストールする手順が示されます。
拡張機能をインストールしないと、そのウェブブラウザで自動コマンドを実行できないので、ご自身の使用するブラウザには拡張機能をインストールしてください。
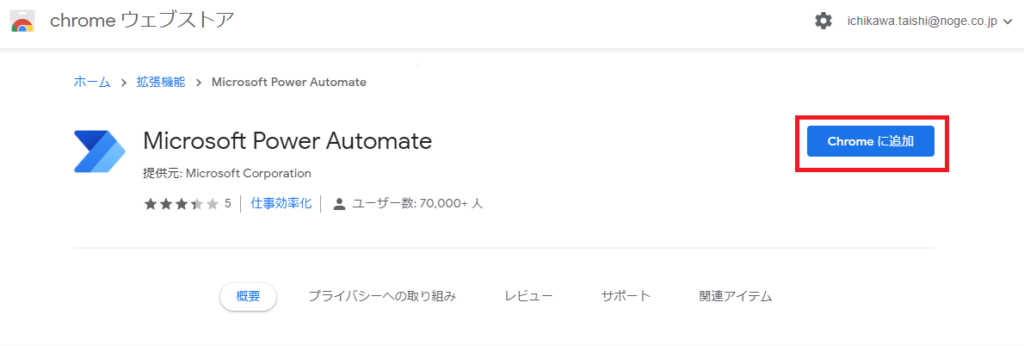
で、最後にMicrosoftアカウントにサインインする必要があります。必須です。
ここで気を付けたいのは、組織のアカウントでサインインすると、会社のシステム管理者が「dataverse」を使用&従業員に許可していないと使えない点です。
もし会社で使いたいのに組織アカウントで上記のような制約をクリアできない場合は、個人アカウントで利用していか会社のシステム管理者に相談してくださいね。
個人のアカウントでは個人のoneDriveにフロー(プロジェクトファイル)が保存されるようです。
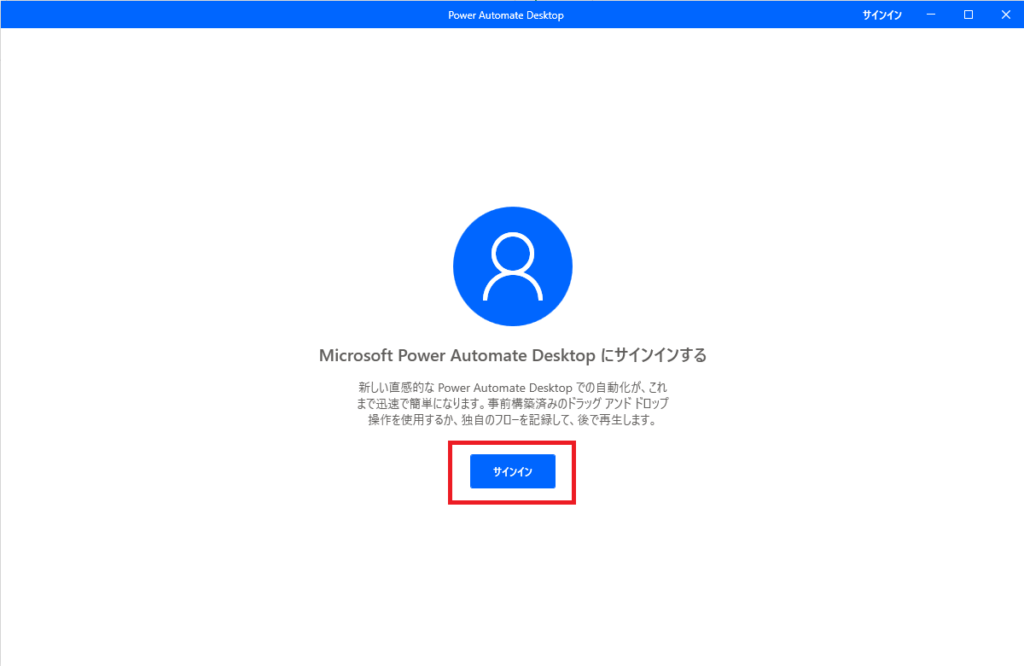
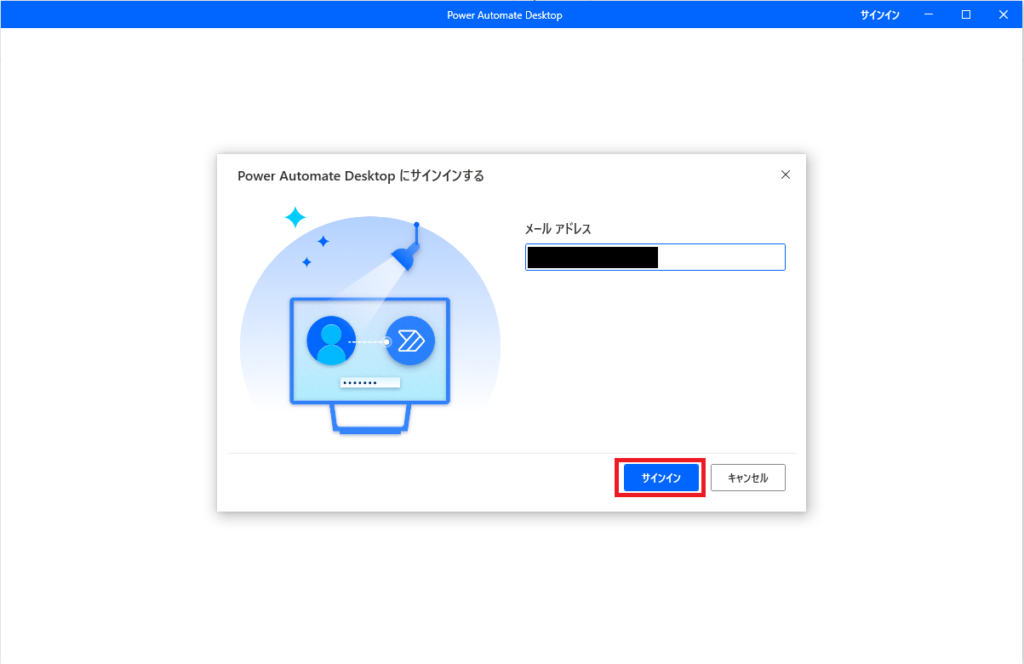
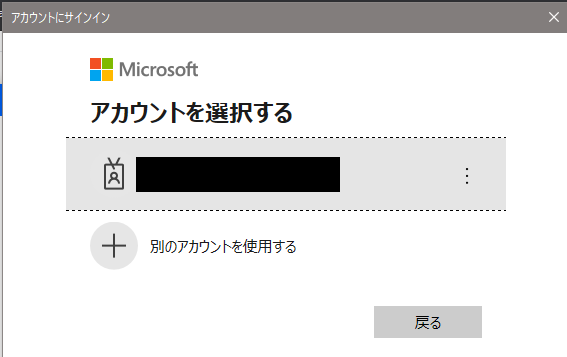
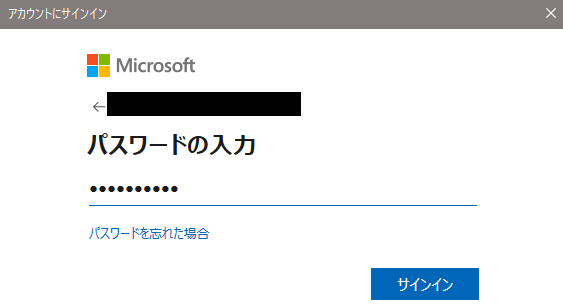
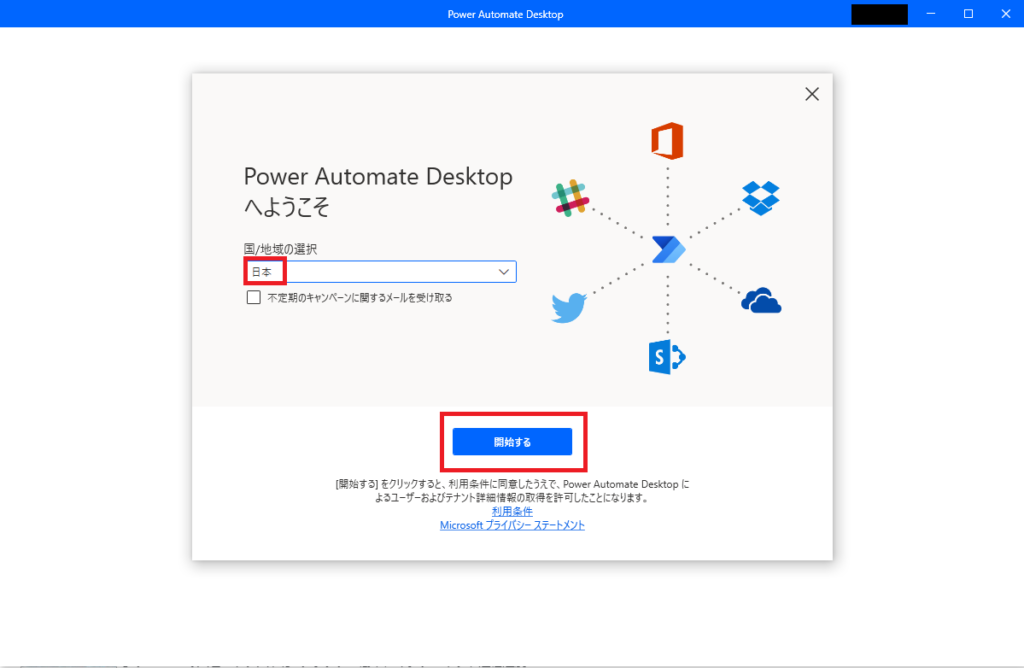
日本を選択して、「開始する」でやっと弄り始められます。
面倒なサインイン文化どうにかならないんでしょうか…
試しに自動化フローを作ってみよう
私は普段奉行クラウドという就業打刻システムを利用しています。が、WebブラウザからGUI操作でポチっとする必要があるんですね。
なので、今回はその一連の動作をPower Automate Desktopにやってもらいましょう。
その前に、アプリケーションの設定はこんなもんでした。お好みで変えてください。
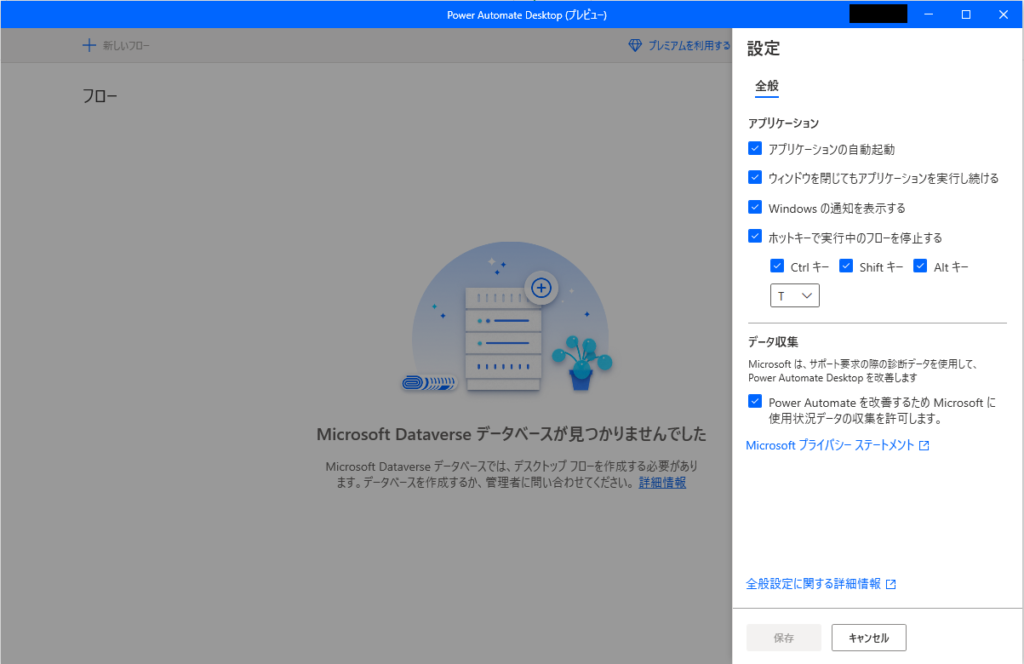
では手順です。
「新しいフロー」をクリックしましょう。
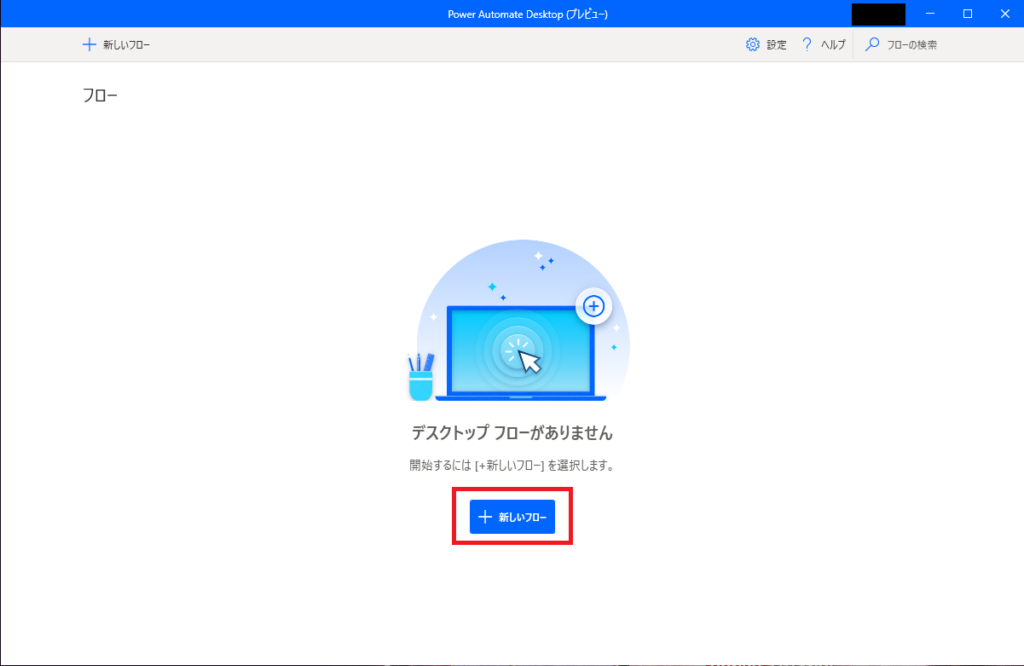
フローに分かりやすい名前を付けます。
今回は出勤の打刻を自動化したいので、そのまま「出勤打刻」とします。
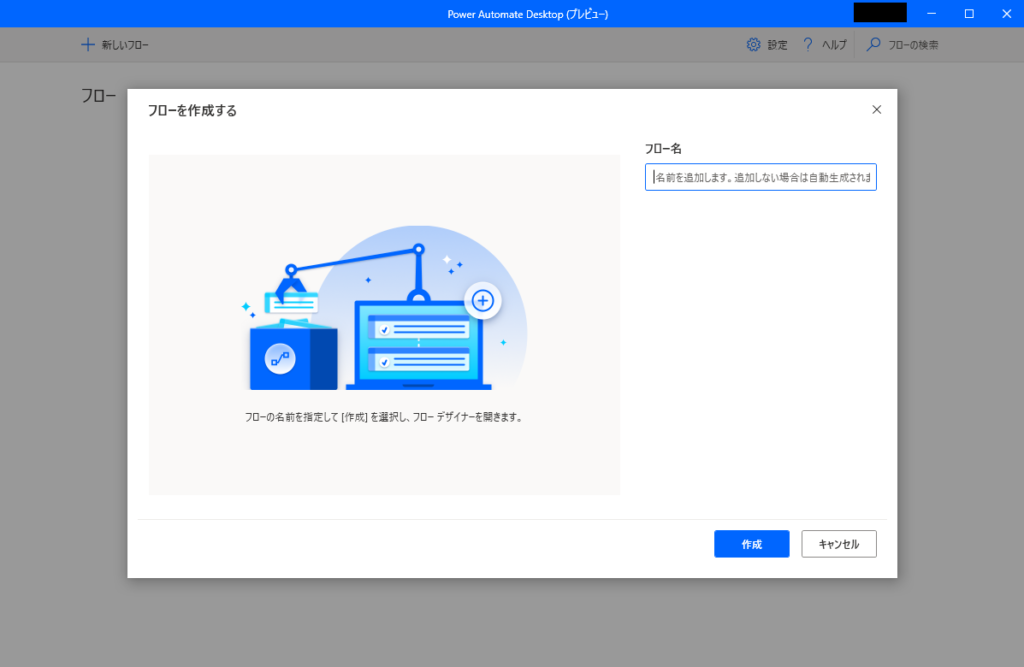
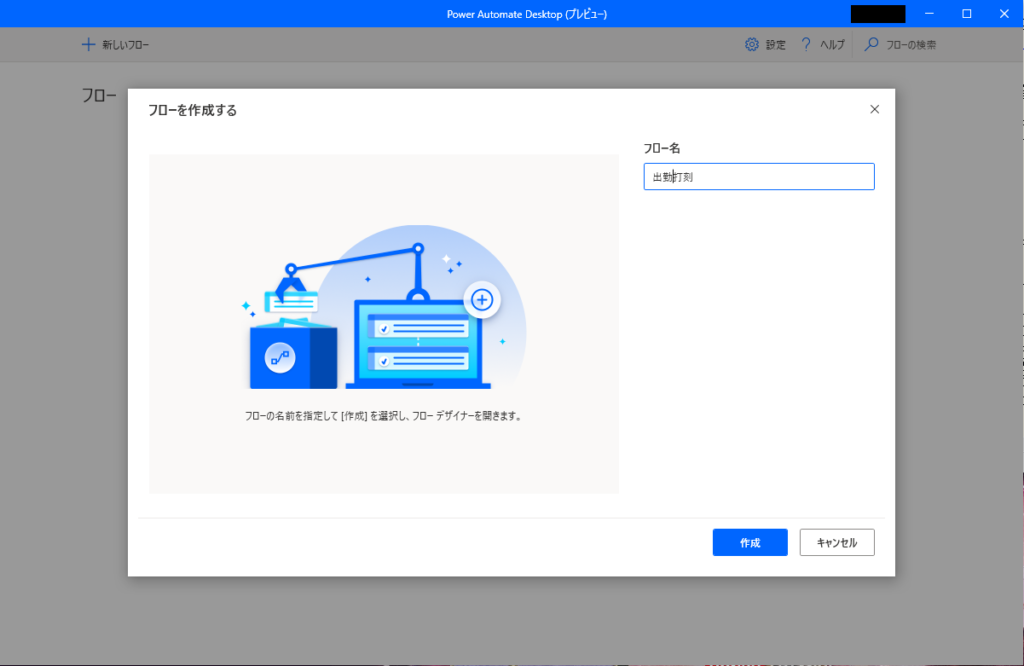
すると、こんなパレットが表示されます。
ここがプロジェクト編集の画面です。
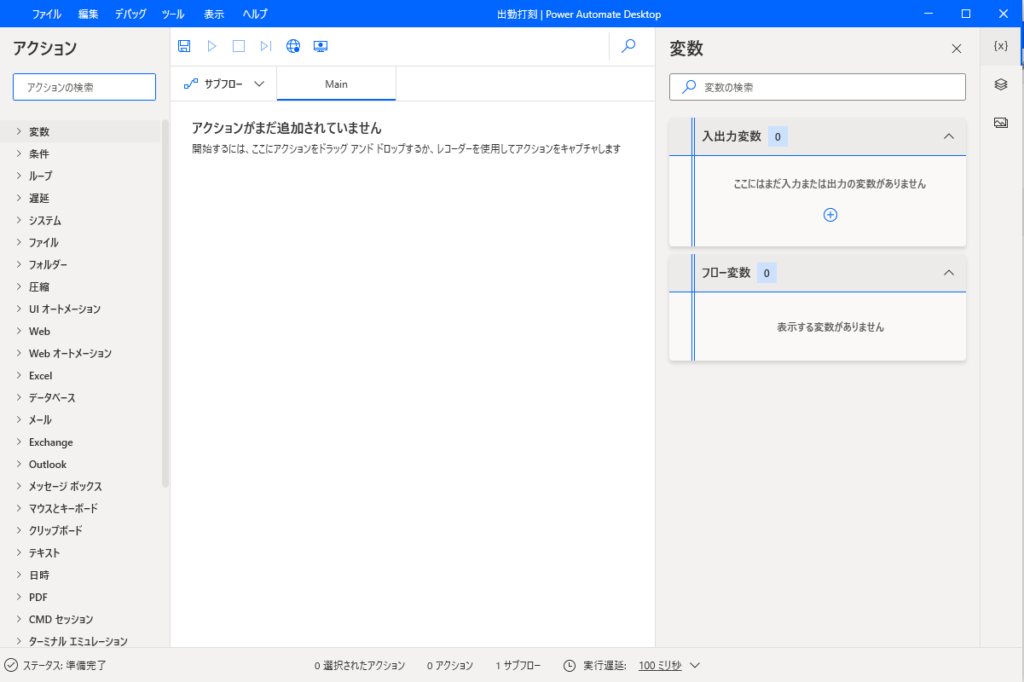
左パレットは自動化したい動作をする主体、真ん中がそれらを配置してフローを構築するパレット、右が使用する変数の情報になってます。
で、具体的にどうやってGUIを動作させるのかですが、まず完成系をご覧ください。
今回は、
- Chromeで奉行クラウドのページを開く
- アカウントを入力
- パスワードを入力
- ログイン実行
- 打刻のページへ遷移
- 打刻を実行(テストなので今回は無効にしておく)
- スクショをとる。
- ブラウザを閉じる
上記フローをこのように落とし込みました。
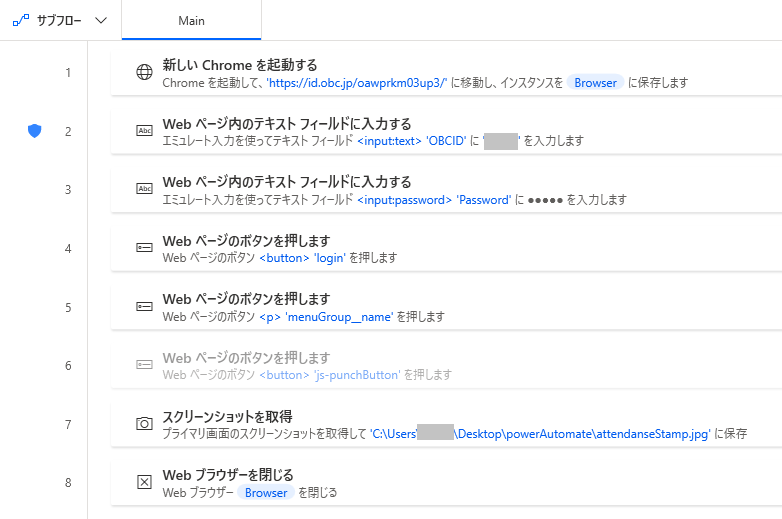
一行一行の動作を左のパレットからドラッグアンドドロップでフローを構築します。
動作の中には変数を入れたり、インスタンスを保存したりできます。
これを繋ぎ合わせて自動化を実現するというわけですね。
詳しく見ていきます。
左パレットからWebを選択すると、「新しいChromeを起動する」が選択できます。
URLいれると、そのURLを開いてくれます。
で、実際のページのどの要素に動作するかを指定する画面が下記です。
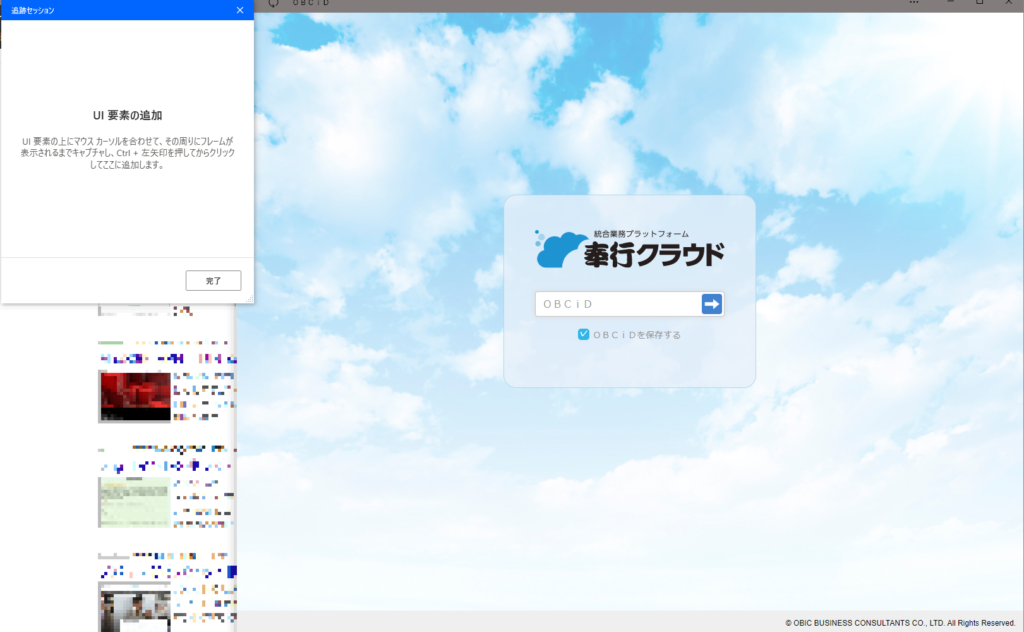
左ctrlを押しながら左クリックで要素を指定できる。
WebをGUIで動作させるために、対象をHTMLの要素で指定しています。
開いているページを左ctrlを押しながら左クリックで要素を記録できます。
で、動作をさせる要素を記録できたら、そこを指定してアカウント情報を書き込んでもらいましょう。
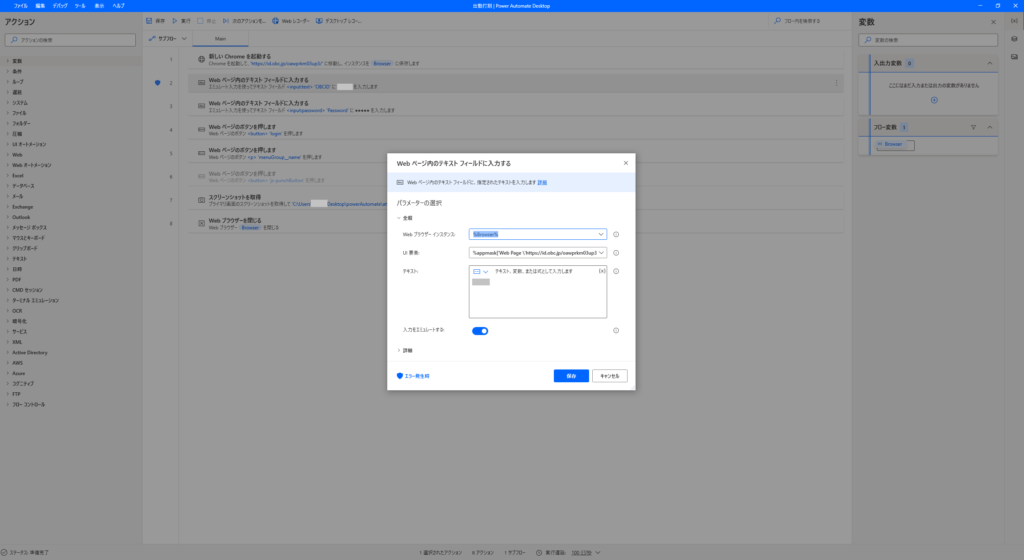
次にパスワードですが、セキュリティモードで書き込めるようです。
裏側でどういうセキュリティ策がなされているのか調べていませんが。(要調査ですね)
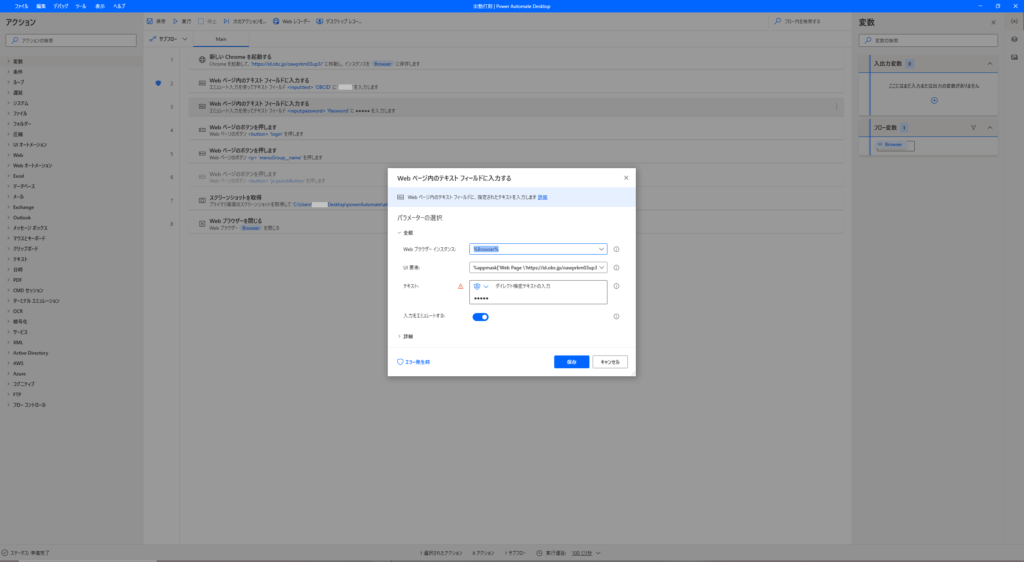
あとはログインボタンの要素を指定してクリックするように設定。
最後にスクショです。
スクショの動作も保存するパスや拡張子を指定できます。
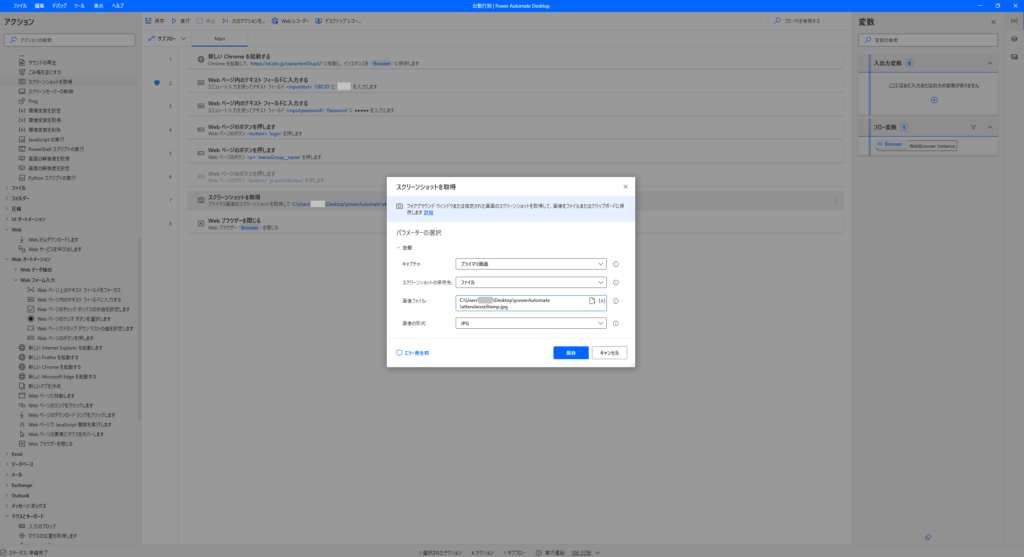

意外と簡単でしたね!
日ごろポチポチしないといけない作業がこれで迅速に実行できます。
迅速にというのは、無人ではやってくれないからなのです。無料ですからね。そこは譲れなかったのでしょう。
有料版を使えば日時を指定して無人で自動実行も可能なようです。
無償版を使っている限りは、手作業でやっていることを「迅速に」終わらせるにとどまるようです。
なお、フローを作っているとどうしてもエラーが起きるでしょう。
エラーに備えて異常時の動作も定義できます。エラー通知も上がってきますよ。
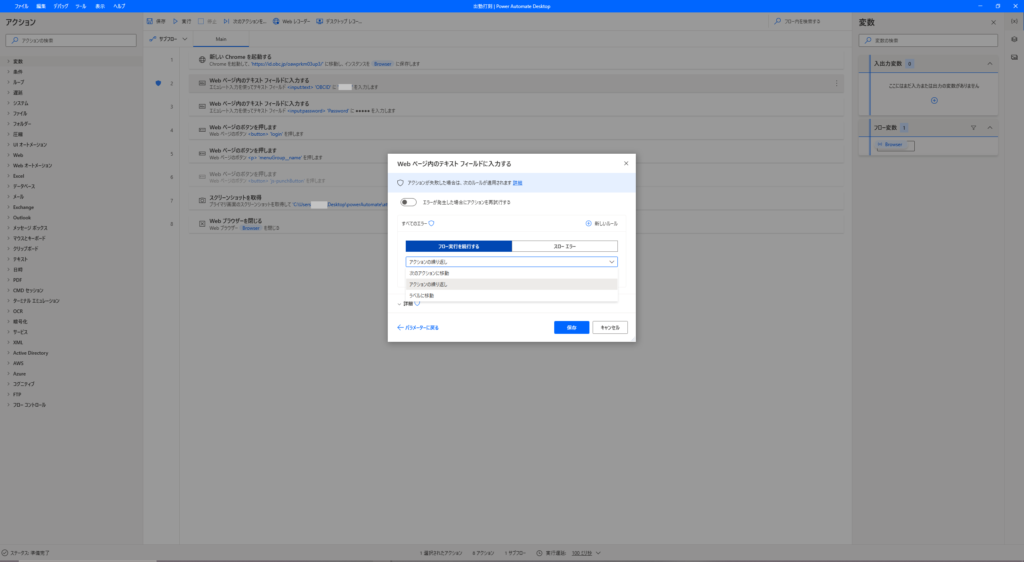
まとめ
毎日毎日あるサイトからCSVをダウンロードしなければいけない・・・とか、
毎日毎日あるファイルにテキストを書き込まなきゃいけない・・・とか、
もちろんこの記事のように打刻をする場合なんかも大いに活躍するのではないでしょうか?
Power Automate Desktop、案外とっつきやすい印象でした。
興味あれば是非つかってみてください。



コメント